Partie II – Chap 5d
L’impression de vos images
Prêts à imprimer vos images ? Tout d’abord il vous faut différencier l’impression sur une imprimante de bureau et celle en impression offset, chez un imprimeur professionnel. Votre imprimante personnelle, à jet d’encre, nécessite des images RVB qu’elle convertie automatiquement en CMJN. Tandis que l’impression offset nécessite des fichiers en CMJN.
Au sujet des formats d’images utilisés en impression, il vous faut vous renseigner auprès de votre imprimeur, car tous n’acceptent les mêmes formats. Vous avez généralement le choix en quatre formats, le JPG, le TIFF, le PDF et l’EPS.
Comme on l’a vu, le TIFF a l’avantage de préserver la qualité de l’image. Néanmoins, si vous enregistrez votre image en JPG, qualité à 12, il y a peu de chance que vous observiez une différence visuelle avec un TIFF non compressé. À l’impression du JPG reste possible, sachant que les imprimeurs n’acceptent pas tous le TIFF.
Avant même d’enregistrer votre image, n’oubliez pas de veiller au fond perdu ! Pour être sûr que l’intégralité de votre image soit imprimée, prévoyez 5mm de marge. Il vous suffit de passer par ou ALT CTRL C.
Il vous faut également convertir votre image pour que son profil ICC corresponde à l’imprimante. Soit vous passez par le menu . Soit directement dans , CTRL P, si vous imprimez chez vous.
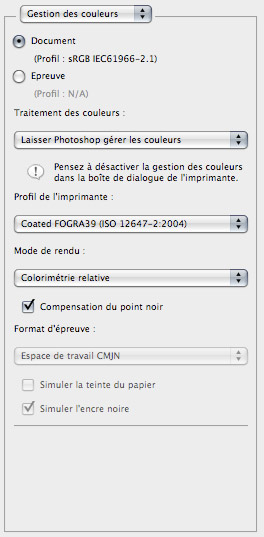
Choisissez de laisser Photoshop gérer les couleurs. Comme mentionné par la bulle info, pensez à désactiver la gestion des couleurs dans les paramètres de l’imprimante. Ainsi, ce sera Photoshop qui se chargera de convertir l’espace colorimétrique de l’image, et non le driver de votre imprimante.
Le mode de rendu à choisir dépend de ce que vous pouvez observer lorsque vous allez dans le menu . Il vous permettra de voir quel est le meilleur choix entre perceptif ou relatif.
N’oubliez pas de cocher la compensation du point noir. Cette option va permettre d’éviter que les gris foncés de votre image ne se confondent lors de l’impression en une seule teinte. Cela arrive lorsque des teintes sont plus foncées que celles possibles par votre imprimante. Avec la compensation du point noir, Photoshop va éclaircir les tons foncés de votre image pour qu’ils s’adaptent au gamut de votre imprimante. il les éclaircira proportionnellement pour qu’ils restent distincts.
Spécifiez dans les paramètres d’impression votre support papier : papier ordinaire, photo, mat, brillant, épais, tout cela aura une incidence sur l’encrage. Indiquez la taille du papier, et bien sûr calez correctement le papier adéquat dans votre imprimante !
Conclusion
Vous allez pouvoir inonder votre chambre avec des images de Clem ou de vos trois profs préférés. Ils ne manqueront pas de vous motiver pour continuer votre apprentissage du dessin numérique.
N’oubliez pas que Photoshop est un outil parmi d’autres et non une fin en soi. Si vous souhaitez devenir compétent dans le dessin numérique, il vous faut une grande pratique du dessin traditionnel. Ce sont toujours les mêmes principes fondamentaux qui vous permettent de vous exprimer, que ce soit avec un vrai crayon ou une tablette graphique.
Vous avez désormais l’indispensable pour bien connaitre votre outil informatique. À vous d’apprendre à le maîtriser par votre pratique régulière et assidu. Faites-vous plaisir et amusez-vous avec Photoshop, c’est le meilleur moyen d’entretenir votre motivation !
Qu’avez-vous appris dans ce chapitre :
- À différencier le PSD et autres formats non compressés qui vous permettent de travailler sur votre image. Le jpeg, le gif et autres formats compressés qui vous permettent de diffuser votre image.
- Pour réduire le poids d’une image, baissez sa taille en pixel dans . Puis compressez-la avec .
- La définition est la taille en pixel de votre image, visible sur l’écran. La résolution est la taille en distance, une fois l’image imprimée. Vous pouvez dans la résolution spécifier combien de pixel seront imprimés par cm ou pouce. Prévoyez 300 dpi pour une image destinée à l’impression !
- L’épreuvage (ou softproofing) consiste à visualiser sur votre écran, comment les couleurs de votre image seront une fois imprimées. Utilisez puis .


0 Commentaires